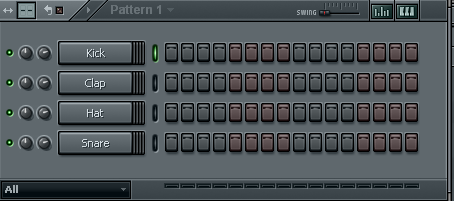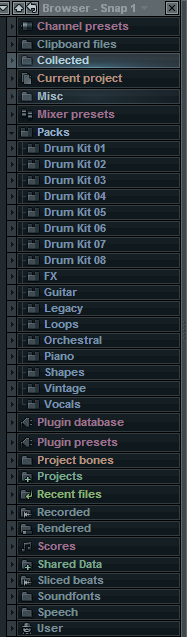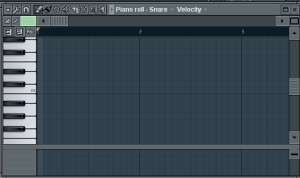Tutorial fl studio untuk pemula
Langsung aja bro..Kalo biasanya ane posting tentang seputar menjadi DJ, kali ini ane share tentang tutorial fruity loop 9 untuk pemula atau bagi teman-teman yang sama sekali belum tahu apa tentang fl studio. Yang mungkin ente bingung dan pusing lihat banyaknya tombol di software pada saat pertama kali. Bagi yang sudah sedikit paham tentang fl studio silahkan baca article tentang membuat lagu dj dan nge-remix.
Apa itu Fl studio ?
Software yang bisa kita gunakan untuk membuat lagu, mencampur / remix, merekam (multy-track) yang berkualitas profesional (32 bit ) mempunyai fitur lengkap serta support vst, midi, hardware lainnya. Hasil lagu pun dapat kita export ke wav, mp3, ogg, mid. Jadi anggaplah fl studio itu seperti sebuah ruangan yang penuh alat-alat musik yang bisa kita gunakan untuk membuat lagu atau ngeremix ,terus tinggal pilih aja instrument-nya..
Untuk mempermudah pemahaman di bawah ini ane ringkas bagian-bagian yang penting pada software fl studio 9. Yaitu menu-menu:
a. File browser
b. Channel
c. Mixer
e. Playlist
lihat gambar plylist studio di bawah.
A. File browser : Menu ini berisi folder atau tempat dimana samples default dan lainnya di fl studio yang tersimpan. Letaknya ada di sebelah kiri software. lihat videodisini. Folder lengkapnya di bawah ini:
Plugin database
Plugin presets
Project bones
Recorded
Rendered
Scores
Packs
Sliced beats
Soundfonts
Speech
User
Channel presets
Collected
Impulses
Misc
Mixer presets
Sebagai langkah awal yang penting adalah memahami isi folder PACKS. Silahkan ente buka software Fl studio dan langsung klik folder packs, buka / klik folder drumkit dan yang lainnya..Instruments itulah yang nanti bisa ente gunakan untuk membuat lagu atau nge-remix, sebelum menggunakan samples tambahan seperti diweb ini.
B. Channel.
Menu Channel berisi instrument yang akan kita buat / susun nada-nadanya menjadi lagu. Instrument bisa berupa file wav, mid, soundfont, ogg, atau Plugin tambahan (contohnya: nexus, v-station vst ). Lihat contoh bagaimana memasukan channel/instrument di article cara masukin audio.
C. Mixer
Mixer kita gunakan untuk proses mixing, balancing setiap instrument di channel yang telah kita buat. Contohnya : kick, snare, hi hat, clap, bass. artinya setiap instrument dapat kita set ke mixer dan dapat kita tambahkan plugin-plugin / effect agar kualitas suaranya bagus (tidak mendem). Jumlah track mixer mencapai 99. Jadi kita lebih mudah mengatur output. Lihat gambar:
Cara set ke mixer: Klik kiri kick (samples), klik pada angka 1 seperti gambar, kemudian klik tahan mouse, selanjutnya tinggal pilih akan di set ke mixer nomer berapa.
D. Playlist
Di sinilah kita mengatur dan menyusun setiap nada-nada, audio,loop, vocal, drum kit, dan lainnya menjadi lagu yang kemudian kita export ke mp3, wav, ogg. mid.Lihat gambar di bawah yang bertuliskan playlist (song mode).
Ups..Hampir lupa soal Pattern yang terdapat di fl studio v.7, 8 - 9.1 pada menu playlist. Pattern simplenya hanya mewakili channel yang namanya bisa kita rubah / rename (klik kanan pattern pilih rename ganti terserah ente, misal: pattern 1 di ganti menjadi "drum kit". Pattern juga bisa gunakan untuk mengatur/menyusun instrument lagu karena fungsinya hampir sama dengan playist track atas.
Pattern juga lebih memudahkan kita untuk memisah instrument / samples sehingga pada saat menyusun ke playlist menjadi mudah. Misalnya:
Patern 1 : drum kit
Pattern 2 : bassline
dan lainnya terserah ente yang penting mudah. Agar lebih paham lihat gambar di bawah ini:
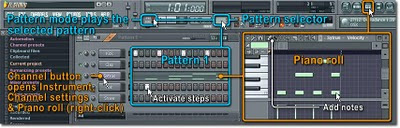
Jangan lupa untuk menyusun playlist set Mode - menjadi "song". Sedangkan untuk memutar per-pattern pilih mode "Pat".
Ok..sampai disini dulu ya,bro tutorial fl studio untuk pemula-nya..tau nih mudeng apa gak..? yang gak mudeng pelajari satu-satu biar gk puyeng dan terus praktekin. Kurang lebih seperti itulah untuk mengenal fl studio secara simple. Gimana menurut
Lihat tutorial lain tentang Recording
Apa itu Fl studio ?
Software yang bisa kita gunakan untuk membuat lagu, mencampur / remix, merekam (multy-track) yang berkualitas profesional (32 bit ) mempunyai fitur lengkap serta support vst, midi, hardware lainnya. Hasil lagu pun dapat kita export ke wav, mp3, ogg, mid. Jadi anggaplah fl studio itu seperti sebuah ruangan yang penuh alat-alat musik yang bisa kita gunakan untuk membuat lagu atau ngeremix ,terus tinggal pilih aja instrument-nya..
Untuk mempermudah pemahaman di bawah ini ane ringkas bagian-bagian yang penting pada software fl studio 9. Yaitu menu-menu:
a. File browser
b. Channel
c. Mixer
e. Playlist
lihat gambar plylist studio di bawah.
A. File browser : Menu ini berisi folder atau tempat dimana samples default dan lainnya di fl studio yang tersimpan. Letaknya ada di sebelah kiri software. lihat videodisini. Folder lengkapnya di bawah ini:
Plugin database
Plugin presets
Project bones
Recorded
Rendered
Scores
Packs
Sliced beats
Soundfonts
Speech
User
Channel presets
Collected
Impulses
Misc
Mixer presets
Sebagai langkah awal yang penting adalah memahami isi folder PACKS. Silahkan ente buka software Fl studio dan langsung klik folder packs, buka / klik folder drumkit dan yang lainnya..Instruments itulah yang nanti bisa ente gunakan untuk membuat lagu atau nge-remix, sebelum menggunakan samples tambahan seperti diweb ini.
B. Channel.
Menu Channel berisi instrument yang akan kita buat / susun nada-nadanya menjadi lagu. Instrument bisa berupa file wav, mid, soundfont, ogg, atau Plugin tambahan (contohnya: nexus, v-station vst ). Lihat contoh bagaimana memasukan channel/instrument di article cara masukin audio.
C. Mixer
Mixer kita gunakan untuk proses mixing, balancing setiap instrument di channel yang telah kita buat. Contohnya : kick, snare, hi hat, clap, bass. artinya setiap instrument dapat kita set ke mixer dan dapat kita tambahkan plugin-plugin / effect agar kualitas suaranya bagus (tidak mendem). Jumlah track mixer mencapai 99. Jadi kita lebih mudah mengatur output. Lihat gambar:
 | |
| fl studio mixer |
D. Playlist
Di sinilah kita mengatur dan menyusun setiap nada-nada, audio,loop, vocal, drum kit, dan lainnya menjadi lagu yang kemudian kita export ke mp3, wav, ogg. mid.Lihat gambar di bawah yang bertuliskan playlist (song mode).
 |
| playlis fl studio |
Ups..Hampir lupa soal Pattern yang terdapat di fl studio v.7, 8 - 9.1 pada menu playlist. Pattern simplenya hanya mewakili channel yang namanya bisa kita rubah / rename (klik kanan pattern pilih rename ganti terserah ente, misal: pattern 1 di ganti menjadi "drum kit". Pattern juga bisa gunakan untuk mengatur/menyusun instrument lagu karena fungsinya hampir sama dengan playist track atas.
Pattern juga lebih memudahkan kita untuk memisah instrument / samples sehingga pada saat menyusun ke playlist menjadi mudah. Misalnya:
Patern 1 : drum kit
Pattern 2 : bassline
dan lainnya terserah ente yang penting mudah. Agar lebih paham lihat gambar di bawah ini:
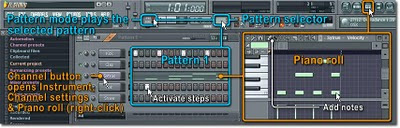
Jangan lupa untuk menyusun playlist set Mode - menjadi "song". Sedangkan untuk memutar per-pattern pilih mode "Pat".
Ok..sampai disini dulu ya,bro tutorial fl studio untuk pemula-nya..tau nih mudeng apa gak..? yang gak mudeng pelajari satu-satu biar gk puyeng dan terus praktekin. Kurang lebih seperti itulah untuk mengenal fl studio secara simple. Gimana menurut
Lihat tutorial lain tentang Recording