 |
| Artwork by: nicky |
Dalam posting sebelumnya telah sedikit dijelaskan mengapa kita memulai belajar dari membuat beat drum dengan FL Studio. Saya mulai dari drum karena pelajaran ini bisa mencakup basic konsep dari Fruityloops yang setelah mengerti akan memudahkan untuk mengikuti tutorial selanjutnya.
Tutorial Part 1 ini akan dibagi ke dalam 4 bagian. Oke, tanpa berpanjang lebar langsung saya sediakan daftar isi tutorial Part 1 ini, selamat mencoba.
*gunakan link dalam daftar isi untuk melompat ke bagian yang ingin dituju.
Sebagai awal kita telusuri dulu fungsi-fungsi utama yang wajib diketahui dari ‘tool bar’ dalam FL Studio. Di dalam ‘tool bar’ area ini berisi bermacam-macam panel yang berguna sebagai navigasi untuk mengoperasikan FL Studio. Agar lebih mudah saya jelaskan menggunakan gambar di bawah ini:
 |
| Gambar 1 (klik untuk memperbesar gambar) |
Penjelasan Gambar 1
- Merah: Toolbar Area
- Hijau: Main Bar
- Kuning: Main Volume
- Orange: Time panel
- Biru Tua: Transport panelBerfungsi untuk menjalankan lagu (play), menghentikan lagu (stop), rekam (record).
- Biru Muda: Song tempo & Pattern selectorSong tempo berfungsi mengatur kecepatan sebuah lagu . Dalam FL Studio kita dapat set tempo dari 10 bps (beat per second) hingga 999 bps. Pengaturan tempo tergantung dari lagu jenis apa yang akan kita buat. Pattern akan dibahas pada penjelasan berikutnya.
- Ungu: MetronomeBerfungsi menghasilkan suara sebagai ketukan lagu yang berguna untuk memandu dalam membuat lagu terutama beat drum, variasi drum dll. Kecepatan bunyi metronome ini sesuai dengan tempo yang kita set.
Menu utama untuk save project, options, view, copy, paste dll.
Main volume berfungsi sebagai pengatur besarnya suara secara global.
Menunjukan waktu project lagu.
Untuk sementara itu dulu yang perlu diketahui sebelum menyentuh panel-panel lainnya yang akan saya bahas pada tutorial berikutnya. Karena tutorial Part 1 ini membahas tentang basic pembuatan drum, saya akan sedikit jelaskan cara kerja ‘Song tempo’ (biru muda) dan ‘Metronome’ (ungu).
Untuk mencoba metronome sekaligus tes suara, silahkan klik ‘play’ dan perhatikan angka pada ‘time panel’ bergerak, namun Anda belum mendengar suara apapun. Tenang, untuk tes suara kita bisa mengaktifkan ‘metronome’, silahkan aktifkan bagian ‘metronome’ yang tadi saya beri tanda warna ‘ungu'.
Jika sukses Anda akan mendengar suara ‘metronome’ yang berbunyi “tak...tuk...tuk...” Sekarang coba Anda ubah angka pada ‘tempo panel’ untuk mengetahui naik turun kecepatan ‘suara metronome’. Caranya, klik “play” untuk menjalankan ‘metronome’ dan klik ‘angka’ sambil ditahan lalu drag mouse ke atas untuk menaikan tempo dan ke bawah untuk menurunkannya sesuai kecepatan yang diinginkan.
‘Metronome’ ini nantinya bisa kita gunakan sesuai kebutuhan dalam proses pembuatan lagu. Penjelasan tool bar selesai, mari lanjutkan ke Channel window & step sequencer.
Seperti biasa saya akan tunjukan di mana letak Channel window & Step sequencer dengan gambar disertai dengan komponen-komponen yang penting untuk diketahui.
 |
| Gambar 2 (klik untuk memperbesar gambar) |
Penjelasan Gambar 2
Area berwarna merah adalah Channel window & Step sequencer dan hijau muda adalah shortcut show/hide. Di dalamnya berisi komponen-komponen yang dijelaskan berikut ini:
- Ungu: Channel
- Biru muda: Step Sequencer
- Orange: Channel volume
Pada Gambar 2 terlihat ada 4 buah ‘channel’ yang terpasang (default channel saat pertama kali instal dan membuka FL Studio) di dalam ‘channel window’ yang masing-masing bertuliskan Kick, Clap, Hat dan Snare. Betul sekali, itu adalah nama-nama instrumen drum yang berarti, channel merupakan tempat bernaungnya suara instrumen di mana channel bekerja agar suara-suara instrumen yang masuk ke dalamnya dapat kita dengar dan mainkan.
Di dalam ‘Channel window’ kita dapat memasukkan banyak ‘channel’ yang masing-masing berisi berbagai instrumen yang kita butuhkan. Masih bingung? Tenang kita lanjut dulu, oke.
Kita melihat banyak kotak-kotak yang berjumlah 16 kotak dari setiap ‘channel’-nya, lalu apa kegunaan kotak-kotak ini? Kotak-kotak ini berfungsi untuk memerintahkan kapan sebuah instrumen dalam sebuah ‘channel’ mengeluarkan suara. Contoh, jika kita klik satu kotak pada ‘channel kick’ kotak tersebut akan terisi. Silahkan isikan satu kotak ‘step sequencer kick’ dengan cara meng-klik seperti gambar di bawah ini:
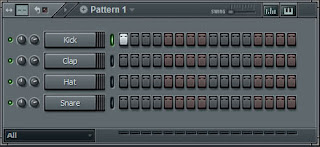 |
| Gambar 3 (klik untuk memperbesar gambar) |
Setelah terisi coba ‘play’, dan kita akan mendengar sebuah bass drum. Untuk menghapus silahkan klik kanan pada kotak putih yang tadi kita gambarkan. Supaya lebih jelas sekarang coba isi sesuka Anda semua kotak yang tersedia dan “play” jika sudah terisi.
Sudah jelas fungsi dari kotak-kotak yang disebut ‘step sequencer’? Jika sudah mari kita lanjut.
Kalau sebelumnya kita sudah berkenalan dengan main volume, sekarang kita berhadapan dengan ‘channel volume,’ lalu apa perbedaan keduanya? ‘Channel volume’ berfungsi mengatur besar/kecilnya suara yang keluar hanya dari sebuah channel. Berbeda dengan main volume yang mengendalikan besar/kecilnya suara secara keseluruhan.
Contoh, asumsi kita telah menggambar Kick, Hat dan Snare pada ‘step sequencer’, setelah didengar ternyata suara Hat terlalu besar, mendengar suara Hat yang terlalu besar agar lebih enak didengar kita harus mengecilkannya, jawabannya gunakan ‘channel volume hat.’ Jika kita gunakan ‘main volume’, semua suara instrumen akan mengecil.
Baiklah, penjelasan tentang Channel window & Step sequencer sudah selesai. Sebelum mengakhiri ayo kita sama-sama menggambar beat drum seperti contoh gambar di bawah ini:
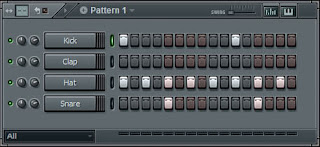 |
| Gambar 4 (klik untuk memperbesar gambar) |
Suara akan terdengar seperti soundclip berikut:
Sampai di sini kita sudah berhasil membuat sebuah pattern/pola drum, saya akan jelaskan tentang pattern dalam sesi Playlist. Suara drum yang kita gunakan adalah suara untuk lagu bergenre elektronik, jika ingin mencari alternatif suara drum lainnya mari kita lanjut ke sesi berikutnya.
 |
| Gambar 5 (klik untuk memperbesar gambar) |
Browser adalah area yang diberi tanda warna merah dan shortcut show/hide berwarna hijau.
Lalu apa fungsi browser ini? Seperti halnya windows explorer pada komputer, browser FL Studio berfungsi menampung semua data FL Studio seperti suara-suara instrumen, preset efek, project file dll. Pembahasan saya kali ini hanya akan menjelaskan eksplor suara-suara instrumen bawaan FL Studio menggunakan browser.
FL Studio telah menyediakan banyak suara yang bisa kita gunakan seperti, suara drum, gitar, bass, string ensemble dan masih banyak lagi. Suara-suara ini biasa disebut sample, merupakan potongan rekaman suara instrumen aslinya. Untuk membuat instrumen yang memiliki nada ada cara tersendiri dan akan dibahas pada tutorial berikutnya.
Kembali ke browser, mari kita coba buka folder ‘Packs’ dan lihat ada instrumen drum apa saja di dalamnya. Letak folder “Packs” saya beri warna “biru muda”.
Setelah kita klik folder ‘Packs’ akan terbuka folder-folder anak dengan judulnya masing-masing. Silahkan Anda buka folder ‘Drum Kit 01’, di dalamnya terdapat beberapa sample yang bisa kita dengar dengan cara meng-klik. Silahkan klik sample-sample tersebut untuk mendengarkan suaranya. (sample adalah file dengan icon warna kuning seperti di Gambar 6).
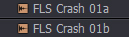 |
| Gambar 6 |
Agar suara instrumen terdengar sempurna, dianjurkan menggunakan speaker/earphone dengan frekuensi lebar (30 hz – 15k hz). Silahkan buka artikel Membuat Lagu untuk Pemula dengan Sofware Fruityloops untuk melihat apa saja yang dibutuhkan agar dapat mengikuti tutorial ini dengan baik.
Setelah suara terdengar silahkan coba semua suara di dalam folder ‘Drum Kit 01’. Seperti yang sudah Anda dengarkan, sample-sample itu adalah sample real drum, walaupun menurut saya kualitas suaranya kurang bagus. Untuk suara drum yang lebih baik ada banyak pilihan plugin real drumkit yang dapat diinstal secara terpisah, tapi itu akan saya jelaskan nanti.
Setelah coba semua suara di dalam folder ‘Drum Kit 01’, Anda bisa coba seluruh sample dalam folder ‘Packs’ lainnya dan Anda akan menemukan berbagai instrumen. Setelah puas menjajal semua sample dalam folder Packs kita lanjut.
Lalu bagaimana kita menggunakan sample-sample ini? Caranya, pindahkan sample yang kita pilih ke dalam ‘channel window’. Untuk ilustrasi penggunaan sample, saya telah memilih suara drum yang menurut saya bagus dan disarankan Anda mengikutinya. Jika Anda punya pilihan sample suara sendiri tidak masalah, yang penting Anda dapat mengerti konsepnya.
Letak sample drum pilihan saya ada di folder:
Packs > Legacy > FPC
Dalam folder FPC kita akan mengambil tiga suara yang masing-masing diambil dari folder “Hi Hats”, “Kick Drums” dan “Snare Drums”. Silahkan buka dan pilih sample-sample di bawah:
- Buka Folder “Hi Hats” dan pilih FPC_ClHH_GSab_002
- Buka Folder “Kick Drums” dan pilih FPC_Kick_GiReal_003
- Buka Folder “Snare Drums” dan pilih FPC_Snr_2lI04
Silahkan tahan klik di suara yang kita pilih lalu drag ke dalam “channel window.” Masukkan masing-masing suara yang saya sarankan untuk menggantikan suara drum elektronik dalam ‘channel window’. Kita pindahkan sample satu per satu seperti instruksi ini:
- Folder Hi Hats > pilih sample bernama “FPC_ClHH_GSab_002 “ dengan cara tahan klik + drag ke arah channel dengan tulisan Hat pada ‘channel window’.
- Folder Kick Drums > pilih sample “FPC_Kick_GiReal_003” dengan cara tahan klik + drag ke arah channel dengan tulisan Kick pada ‘channel window’.
- Folder Snare Drums > pilih “FPC_Snr_2lI04” dengan cara tahan klik + drag ke arah channel dengan tulisan Snare pada ‘channel window’.
Supaya tidak bingung saya siapkan ilustrasi video berikut:
Video 1
Setelah memasukan sample ke dalam ‘chanel window’ silahkan ganti terlebih dahulu nama setiap channel seperti instruksi dalam Video 1. Mengganti nama ‘channel’ akan memudahkan kita dalam mengidentifikasi sample yang telah kita masukkan, selain itu akan membuat rapih projek lagu ini.
Sekarang coba ‘play’ setelah kita mengganti suaranya. Ada yang aneh? Menurut saya suara “Hat” terlalu besar, silahkan kecilkan menggunakan knob ‘channel volume’ di samping “Channel Hat” menjadi 50%. (ilustrasi mengecilkan ‘channel volume’ bisa dilihat di Video 1)
Tutorial browser dan memasukkan sample sudah selesai, lanjut ke tutorial Playlist.
Sampai saat ini kita telah berhasil membuat sebuah pattern drum dengan suara ‘real drum’ seperti soundclip ini:
Apa itu pattern? Jika diartikan ke dalam bahasa indonesia berarti pola dan kita telah membuat sebuah pola drum dengan judul “Pattern 1.” Judul sebuah pattern dapat kita lihat di bagian atas ‘channel window’.
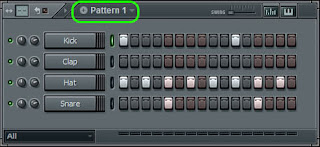 |
| Gambar 7 |
Langkah selanjutnya untuk membuat lagu, kita harus memasukkan pattern tersebut ke dalam area bernama Playlist. Letak Playlist dijelaskan pada gambar berikut:
 |
| Gambar 8 (klik untuk memperbesar gambar) |
Penjelasan Gambar 8
- Hijau: Shortcut show/hide Playlist
- Merah: Playlist
- Biru Muda: Tools
Playlist berguna untuk menyatukan setiap bagian yang telah kita buat dalam bentuk pattern. Kita sudah membuat sebuah pattern yang berisi pola drum dengan judul ”Pattern 1.” Kita dapat membuat berbagai macam pattern dengan instrumen yang berbeda-beda. Artinya, tidak ada batasan tentang seberapa banyak pattern yang kita buat. Contoh, kita dapat membuat pattern 2, pattern 3, pattern 4 dan seterusnya.
Tools berguna untuk menggambar pattern, menghapus pattern, memotong dan berbagai kegunaan lainnya.
Sekarang mari kita masukkan “Pattern 1” ke dalam Playlist. Caranya, aktifkan dulu “Pattern 1” di dalam Playlist dengan cara klik “Pattern clip sources,” bagian yang saya beri tanda berwarna kuning di Gambar 8. Setelah di-klik akan muncul drop down menu dengan nama pattern yang sudah kita buat. Karena kita baru membuat sebuah pattern, yang muncul di drop down hanyalah “Pattern 1.”
Setelah kita aktifkan “Pattern 1” mari kita gambarkan pada Playlist di baris “Track 1.” Caranya, arahkan mouse ke area biru tua di Gambar 8, kursor mouse akan berubah menjadi kuas dan klik. Silahkan ikuti hingga menjadi seperti contoh Gambar 9.
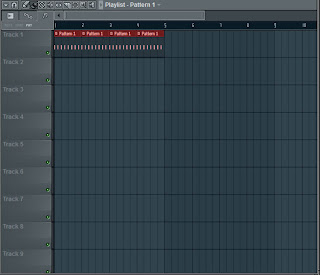 |
| Gambar 9 (klik untuk memperbesar gambar) |
Untuk memudahkan tahan klik di ujung playlist dan drag ke arah kanan untuk menggambarnya (klik kanan untuk menghapus). Sekarang coba tekan “Play” untuk memainkannya. (menurut Gambar 9, saya menggambar empat buah kotak yang berarti pattern akan mengulang sebanyak empat kali jika kita ‘play’)
Jika sudah benar, Anda akan melihat panah berjalan di angka pada bagian atas Playlist. Belum ada panah berjalan di atas Playlist? Berarti Anda harus merubah ‘Playback Mode’ terlebih dahulu. Di awal kita membuka FL Studio ‘playback mode’ akan otomatis ke-set menjadi ‘Pattern mode’ atau ‘Pat’ yang artinya playback ditujukan untuk memainkan pattern saja. Sedangkan untuk menjalankan Playlist kita harus merubah ‘Pat Mode’ menjadi ‘Song Mode.’
Setting untuk merubah menjadi ‘Song Mode’ ada di samping tombol ‘play’seperti gambar di bawah:
 |
| Gambar 10 |
Pilih ‘Song’ dan coba ‘play,’ pasti sekarang Anda sudah melihat panah berjalan di atas Playlist. Kita sudah berhasil memasukan satu pattern/pola ke dalam Playlist. Anda dapat menggambarkan pattern dengan panjang yang tak terhingga di dalam Playlist, yang berarti Anda bebas membuat lagu dengan durasi sepanjang apapun.
Now what? Kita sekarang akan membuat pattern drum kedua. Pada umumnya sebuah lagu memiliki pola drum lebih dari satu, alasannya tentu supaya lagu tidak terdengar monotone. Mari kita buat pattern drum kedua.
Untuk membuat pattern/pola drum kedua silahkan klik tanda ‘plus’ (+) di samping tulisan ‘Pattern 1’.
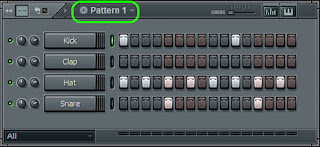 |
| Gambar 11 |
Sesaat setelah Anda klik tanda (+) akan muncul sebuah form di mana kita bisa ketik nama pattern yang diinginkan. Saya akan memberi nama “Drum 2” pada pattern kedua ini. Anda bisa memberi nama sesuka hati. Setelah oke, tekan ‘Enter’.
Jika sudah benar, ‘step sequencer’ yang tadinya terisi oleh ‘Pattern 1’ akan kembali kosong. Ke mana larinya ‘Pattern 1’? Tenang, ‘Pattern 1’ anda hanya bersembunyi karena kita telah membuka ‘Pattern 2’. Silahkan isikan ‘step sequencer‘ seperti langkah-langkah yang dijelaskan pada penjelasan Channel Window & Step Sequencer. Di bawah ini adalah gambar pola “Drum 2” buatan saya, silahkan Anda ikuti.
 |
| Gambar 12 |
Suaranya akan terdengar seperti soundclip ini:
Catatan:
- Saat ingin membuat pattern baru jangan lupa untuk mengembalikan “Song mode” menjadi “Pat Mode” agar kita dapat mendengarkan permainan yang akan kita buat pada pattern baru tersebut, jika tidak dirubah kita hanya akan mendengar permainan Playlist.
- Untuk kembali menampilkan “pattern 1” jikalau kita ingin mengedit di waktu berikutnya, caranya klik “nama pattern” (warna hijau muda pada Gambar11) sehingga akan muncul drop down menu yang menampilkan list pattern yang telah kita buat. Di dalam menu tersebut kita juga bisa mengganti nama/rename pattern yang telah dibuat.
Setelah jadi, mari kita masukan “Drum 2” ke dalam “Playlist.” Sekedar mengingatkan, jangan lupa mengganti ‘Pattern clip sources’ menjadi nama pattern baru yang sekarang ingin kita gambarkan ke dalam Playlist, dalam hal ini adalah pattern bernama “Drum 2”. Jika sudah, gambar akan tampak seperti berikut ini.
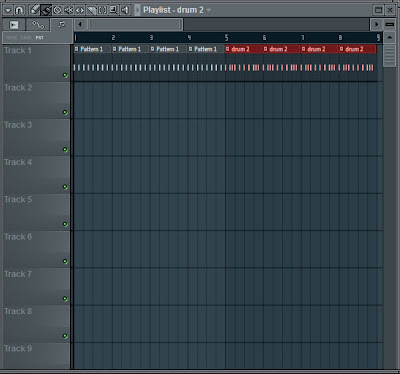 |
| Gambar 13 |
Di dalam Playlist saya menambahkan empat kotak pattern “Drum 2” di samping “Pattern 1.” Jika sudah menggambar seperti itu coba dengarkan hasilnya dengan memainkan Playlist tersebut. Jika sudah benar Kita akan mendengar perubahan pola dari “Pattern 1” ke “Drum 2” sesuai yang kita gambarkan.
Untuk lebih mengerti cara kerja Playlist coba gambarkan seperti contoh di bawah ini:
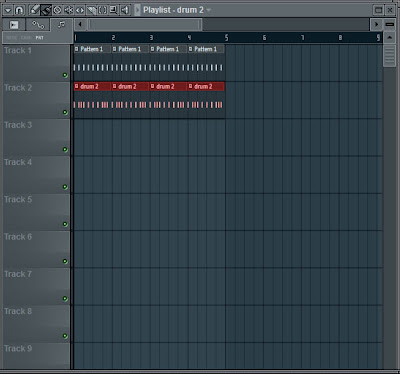 |
| Gambar 14 |
Jika Anda mainkan sesuai Gambar 14 di atas, Anda akan mendengar suara Drum yang menumpuk (Suara Drum “Pattern 1” dengan “Drum 2”). Dengan Gambar 14 ini saya ingin menunjukkan bahwa kita bebas untuk meletakkan pattern-pattern yang telah dibuat hingga menjadi lagu yang benar-benar kita harapkan.
Pada bagian sebelah kiri Playlist, Anda akan melihat tulisan “Track”, kegunaannya hanyalah sebagai identitas/penanda pattern apa yang telah kita isikan pada baris “Track” tersebut. Selain itu akan sangat membantu untuk membuat projek lagu kita menjadi lebih rapih dan mudah diidentifikasi.
Saran saya, gunakan “Track” sebagai pemisah dari setiap pattern drum atau pattern instrumen lainnya. Masing-masing “track” dapat kita ganti namanya sesuai dengan instrumen yang ada di baris “track” tersebut, caranya klik kanan pada “track” yang ingin diganti namanya dan akan muncul option, lalu pilih “rename/color”.
Sampai di sini tutorial tentang penggunaan Playlist. Jangan ke mana-mana dulu ya, saya ingin membahas kesimpulan dari semua yang kita pelajari kali ini pada sesi selanjutnya.
Sebelum mengakhirinya saya akan berikan video yang akan merangkum action apa saja yang telah kita pelajari dalam tutorial Part 1 ini.
Video 2
Selamat Anda sudah menyelesaikan tutorial ini, yang merupakan basic alur kerja pada software FL Studio. Sebenarnya, tujuan kita belajar membuat drum di sini adalah untuk mengerti dasar dan hubungan dari Channel, Step sequencer dan Playlist.
Mengerti konsep dari ketiga komponen ini tidak hanya digunakan untuk membuat drum saja, melainkan juga untuk membuat instrumen bernanda, jadi alangkah baiknya Anda semua yang mengikuti tutorial Part 1 ini benar-benar mengerti untuk melanjutkan ke part-part berikutnya.
Ini adalah beberapa contoh lagu yang berhasil saya buat menggunakan Fruityloops. Walupun tidak terlalu sempurna, semoga bisa menjadi motivasi untuk teman-teman. :)
Sekian Tutorial Membuat Lagu untuk Pemula dengan Fruityloops, jika ada yang belum jelas boleh tanyakan melalui kolom komen halaman ini.
Selamat Mencoba
Untuk melengkapi tutorial ini, silahkan mampir ke artikel-artikel berikut:
- Apa itu Fruityloops?
- Panduan Instalasi Software Musik Studio Fruityloops
- Tips Meningkatkan Performa Komputer/Laptop Untuk Fruityloops
- Membuat Lagu Untuk Pemula dengan Software Fruityloops
- PART 1 Membuat Beat Drum Menggunakan Fruityloops
- PART 2 Pembuatan Nada Menggunakan VST Plugin
- PART 3 Memberi Efek Pada Instrumen
- PART 4 Recording Menggunakan Fruityloops











