Read More »
Check this Out,.!!
G.f.a Productiom
- Songs and Lyric (17)
- Video (14)
- Galeri (5)
- Profil (5)
- Acara (3)
- Beat Gratis (1)
DCM Galeri Headline Animator
Wednesday, April 10, 2013
Pengaturan dan Fungsi Snap di fl studio 10
Read More »
Monday, November 26, 2012
Tutorial cara pengaturan / setting Input Output di Nuendo / Cubase
Saat anda menggunakan sebuah software atau alat, dipastikan anda sebelumnya harus mengatur atau menyeting software atau alat tersebut. Kenapa? karena tanpa pengaturan atau setting dengan benar, sudah pasti alat atau software tersebut tidak bekerja dengan baik atau maksimal sesuai dengan kebutuhan yang kita inginkan. Sepeti halnya dengan Nuendo dan Cubase, tanpa pengaturan atau setting yang baik atau tepat, anda akan kesulitan bahkan tidak dapat menggunakannya untuik merekam, membunyikan metronom yang ada dan playback untuk mendengarkan. Hal tersebut dapat terjadi apabila anda menggunakan Soundcard atau Audio Interface professional yang biasanya memiliki channel lebih dari dua input.
Nah, di artikel ini saya ingin menulis tutorial cara pengaturan atau setting input dan output di software Nuendo atau Cubase. Langsung saja ke tutorial nya :)\musik\setting-input-output-nuendo-cubase_.jpg)
\musik\setting-input-output-nuendo-cubase.jpg) Tahap pertama, pilih menu DEVICES - VST Conections (shortkey F4)Lalu pilih tab Inputs, pilih input soundcard yang tela aktif. Biasanya saat keadaan default sudah ada input stereo dari soundcard andaSetelah itu di tab Output, secara default biasanya sudah disetting ke soundcard andaPada bagian tab Group/FX, untuk menambahkan (atau mengurangi) FX track atau track group.External FX, di tab ini anda dapat mengatur input dan output FX external yang terhubung lewat usb.Studio, di tab ini adalah setting internal, biasanya sudah disetting dalam keadaan default, tapi misalnya terjadi (contoh) metrome tidak bisa digunakan atau tidak bunyi, bisa diperbaiki dengan menyeting bagian ini.Apabila ingin menambahkan input baru, caranya mudah, klik kanan pada mouse lalu pilih add bus.Selanjutnya, pengaturan tersebut bisa disimpan sebagai preset dan dapat digunakan kembali jika pengaturan tersebut berubah.
Tahap pertama, pilih menu DEVICES - VST Conections (shortkey F4)Lalu pilih tab Inputs, pilih input soundcard yang tela aktif. Biasanya saat keadaan default sudah ada input stereo dari soundcard andaSetelah itu di tab Output, secara default biasanya sudah disetting ke soundcard andaPada bagian tab Group/FX, untuk menambahkan (atau mengurangi) FX track atau track group.External FX, di tab ini anda dapat mengatur input dan output FX external yang terhubung lewat usb.Studio, di tab ini adalah setting internal, biasanya sudah disetting dalam keadaan default, tapi misalnya terjadi (contoh) metrome tidak bisa digunakan atau tidak bunyi, bisa diperbaiki dengan menyeting bagian ini.Apabila ingin menambahkan input baru, caranya mudah, klik kanan pada mouse lalu pilih add bus.Selanjutnya, pengaturan tersebut bisa disimpan sebagai preset dan dapat digunakan kembali jika pengaturan tersebut berubah.
Pengaturan tersebut dapat anda gunakan untuk menentukan input dan output yang ingin anda gunakan untuk merekam maupun playback.
distorsi | home recording | studio rekaman
Tutorial cara pengaturan / setting Input Output di Nuendo / Cubase
Saat anda menggunakan sebuah software atau alat, dipastikan anda sebelumnya harus mengatur atau menyeting software atau alat tersebut. Kenapa? karena tanpa pengaturan atau setting dengan benar, sudah pasti alat atau software tersebut tidak bekerja dengan baik atau maksimal sesuai dengan kebutuhan yang kita inginkan. Sepeti halnya dengan Nuendo dan Cubase, tanpa pengaturan atau setting yang baik atau tepat, anda akan kesulitan bahkan tidak dapat menggunakannya untuik merekam, membunyikan metronom yang ada dan playback untuk mendengarkan. Hal tersebut dapat terjadi apabila anda menggunakan Soundcard atau Audio Interface professional yang biasanya memiliki channel lebih dari dua input.
Nah, di artikel ini saya ingin menulis tutorial cara pengaturan atau setting input dan output di software Nuendo atau Cubase. Langsung saja ke tutorial nya :)\musik\setting-input-output-nuendo-cubase_.jpg)
\musik\setting-input-output-nuendo-cubase.jpg) Tahap pertama, pilih menu DEVICES - VST Conections (shortkey F4)Lalu pilih tab Inputs, pilih input soundcard yang tela aktif. Biasanya saat keadaan default sudah ada input stereo dari soundcard andaSetelah itu di tab Output, secara default biasanya sudah disetting ke soundcard andaPada bagian tab Group/FX, untuk menambahkan (atau mengurangi) FX track atau track group.External FX, di tab ini anda dapat mengatur input dan output FX external yang terhubung lewat usb.Studio, di tab ini adalah setting internal, biasanya sudah disetting dalam keadaan default, tapi misalnya terjadi (contoh) metrome tidak bisa digunakan atau tidak bunyi, bisa diperbaiki dengan menyeting bagian ini.Apabila ingin menambahkan input baru, caranya mudah, klik kanan pada mouse lalu pilih add bus.Selanjutnya, pengaturan tersebut bisa disimpan sebagai preset dan dapat digunakan kembali jika pengaturan tersebut berubah.
Tahap pertama, pilih menu DEVICES - VST Conections (shortkey F4)Lalu pilih tab Inputs, pilih input soundcard yang tela aktif. Biasanya saat keadaan default sudah ada input stereo dari soundcard andaSetelah itu di tab Output, secara default biasanya sudah disetting ke soundcard andaPada bagian tab Group/FX, untuk menambahkan (atau mengurangi) FX track atau track group.External FX, di tab ini anda dapat mengatur input dan output FX external yang terhubung lewat usb.Studio, di tab ini adalah setting internal, biasanya sudah disetting dalam keadaan default, tapi misalnya terjadi (contoh) metrome tidak bisa digunakan atau tidak bunyi, bisa diperbaiki dengan menyeting bagian ini.Apabila ingin menambahkan input baru, caranya mudah, klik kanan pada mouse lalu pilih add bus.Selanjutnya, pengaturan tersebut bisa disimpan sebagai preset dan dapat digunakan kembali jika pengaturan tersebut berubah.
Pengaturan tersebut dapat anda gunakan untuk menentukan input dan output yang ingin anda gunakan untuk merekam maupun playback.
distorsi | home recording | studio rekaman
Friday, September 21, 2012
Teknik bermain Fruty Loops untuk pemula
Tutorial fl studio untuk pemula
Apa itu Fl studio ?
Software yang bisa kita gunakan untuk membuat lagu, mencampur / remix, merekam (multy-track) yang berkualitas profesional (32 bit ) mempunyai fitur lengkap serta support vst, midi, hardware lainnya. Hasil lagu pun dapat kita export ke wav, mp3, ogg, mid. Jadi anggaplah fl studio itu seperti sebuah ruangan yang penuh alat-alat musik yang bisa kita gunakan untuk membuat lagu atau ngeremix ,terus tinggal pilih aja instrument-nya..
Untuk mempermudah pemahaman di bawah ini ane ringkas bagian-bagian yang penting pada software fl studio 9. Yaitu menu-menu:
a. File browser
b. Channel
c. Mixer
e. Playlist
lihat gambar plylist studio di bawah.
A. File browser : Menu ini berisi folder atau tempat dimana samples default dan lainnya di fl studio yang tersimpan. Letaknya ada di sebelah kiri software. lihat videodisini. Folder lengkapnya di bawah ini:
Plugin database
Plugin presets
Project bones
Recorded
Rendered
Scores
Packs
Sliced beats
Soundfonts
Speech
User
Channel presets
Collected
Impulses
Misc
Mixer presets
Sebagai langkah awal yang penting adalah memahami isi folder PACKS. Silahkan ente buka software Fl studio dan langsung klik folder packs, buka / klik folder drumkit dan yang lainnya..Instruments itulah yang nanti bisa ente gunakan untuk membuat lagu atau nge-remix, sebelum menggunakan samples tambahan seperti diweb ini.
B. Channel.
Menu Channel berisi instrument yang akan kita buat / susun nada-nadanya menjadi lagu. Instrument bisa berupa file wav, mid, soundfont, ogg, atau Plugin tambahan (contohnya: nexus, v-station vst ). Lihat contoh bagaimana memasukan channel/instrument di article cara masukin audio.
C. Mixer
Mixer kita gunakan untuk proses mixing, balancing setiap instrument di channel yang telah kita buat. Contohnya : kick, snare, hi hat, clap, bass. artinya setiap instrument dapat kita set ke mixer dan dapat kita tambahkan plugin-plugin / effect agar kualitas suaranya bagus (tidak mendem). Jumlah track mixer mencapai 99. Jadi kita lebih mudah mengatur output. Lihat gambar:
 | |
| fl studio mixer |
D. Playlist
Di sinilah kita mengatur dan menyusun setiap nada-nada, audio,loop, vocal, drum kit, dan lainnya menjadi lagu yang kemudian kita export ke mp3, wav, ogg. mid.Lihat gambar di bawah yang bertuliskan playlist (song mode).
 |
| playlis fl studio |
Ups..Hampir lupa soal Pattern yang terdapat di fl studio v.7, 8 - 9.1 pada menu playlist. Pattern simplenya hanya mewakili channel yang namanya bisa kita rubah / rename (klik kanan pattern pilih rename ganti terserah ente, misal: pattern 1 di ganti menjadi "drum kit". Pattern juga bisa gunakan untuk mengatur/menyusun instrument lagu karena fungsinya hampir sama dengan playist track atas.
Pattern juga lebih memudahkan kita untuk memisah instrument / samples sehingga pada saat menyusun ke playlist menjadi mudah. Misalnya:
Patern 1 : drum kit
Pattern 2 : bassline
dan lainnya terserah ente yang penting mudah. Agar lebih paham lihat gambar di bawah ini:
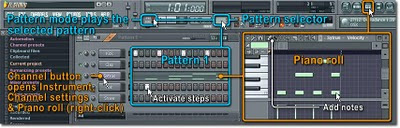
Jangan lupa untuk menyusun playlist set Mode - menjadi "song". Sedangkan untuk memutar per-pattern pilih mode "Pat".
Ok..sampai disini dulu ya,bro tutorial fl studio untuk pemula-nya..tau nih mudeng apa gak..? yang gak mudeng pelajari satu-satu biar gk puyeng dan terus praktekin. Kurang lebih seperti itulah untuk mengenal fl studio secara simple. Gimana menurut
Lihat tutorial lain tentang Recording
Belajar dasar FL Studio
Thursday, September 20, 2012
Tutorial photoshop komplit
Link-link di Ilmuphotoshop yang mungkin berguna
Banyak yang minta kesaya untuk dibikinin tutorial dari Teori terus baru masuk ke tutorialnya.. padahal saya udah bikin itu sebelum saya bikin tutorial aplikasi.Ketauan pada males nyari yah.. tinggal nyari di web ilmuphotoshop aja pada males.. apalagi disuruh nulis tutorial :P … hehehe..
Ternyata gak kerasa saya udah posting banyak banget tutorial photoshop .. Ini saya sudah rangkum jadi satu halaman..
Yang udah langganan tutorial lewat email, postingan ini akan nyampe juga kok nanti ke email.. jadi kalo nyari tutorial yang dibutuhin gak susah..
Semoga bermanfaat.. Selamat belajar
Teknik editing Photography effect
Photography Effect : Membuat Efek Keren Lagi dalam 1 menit
Membuat efek-efek buat foto sebenernya gak susah.. saya nemu membuat efek dari foto yang keliatan nya biasa menjadi foto yang lumayan keren.. hanya dengan 1 menit sajah.. beneran !Oia… Sekali lagi… saya pake adobe photoshop CS 3 yah… jadi jangan ada yang nanya lagi yah.. saya pake photoshop versi berapa :)
Langsung aja tanpa basa basi …
Buka foto yang mau diedit..
Duplikat layer background dengan menekan ctrl+J
Klik Filter > Other > High Pass
Ganti layer effect menjadi Vivid Light..
Gambar sekarang keliatan sedikit lebih tajam dan mendetail..
Klik Add New Fill or Adjusment Layer > Gradient Map
Otomatis akan terbentuk layer baru di atas layer hasil duplikat tadi.
Gradient Map yang dipake dari hitam ke putih
Duplikat lagi layer background dengan menekan CTRL + J lalu pindahkan layer hasil duplikat ke paling atas
Klik Image > adjustment layer > Shadow/Highlight
Terakhir Layer Effect ganti menjadi Overlay dan opacity jadi 80%..
hasilnya :
Kita lihat perbedaan sebelum dan sesudah :
Selamat mencoba !
Cara ubah Background di Photoshop
Mengubah Background photo dengan Extract
Tutorial photoshop kali ini tentang bagaimana cara memisahkan Ojek Objek dengan background nya.. sebenernya ada banyak cara sih.. tutorial sebelum-sebelum nya juga udah pernah dibahas kok.. Tapi kali ini saya coba pake cara EXTRACT…Langsung aja deh yaa ..
Buka photo yang mau diedit..
Sekarang kita langsung pisahin objek sama background nya… Klik FILTER > EXTRACT
di jendela extract ada menu-menu juga :
Highlighter tool : untuk menandai (masking) batas antara background dan objek yang mau dipisahin.
Brush tool : untuk menandai (masking) area yang mau dipisahin
Eraser Tool : menghapus masking jika ada kesalahan
Eyedropper tool : untuk menentukan warna sesuai dengan sample nya..
Clean Up tool : hanya muncul kalau hasil masking di preview ini gunanya untuk merapikan hasil masking dengan menghapus
Edge TouchUp TOol : Hanya muncul kalau hasil masking sudah dipreview , gunanya untuk merapikan hasil masing dengan cara menambah.
Zoom tool : Untuk memperbesar atau memperkecil gambar ( klik untuk memperbesar, ALT+ klik untuk memperkecil)
Hand tool : untuk menggerakan jendela gambar
Sekarang klik Highlighter tool , drag di perbatasan antara background dan objek ..
Bisa di zoom gambarnya untuk objek yang perlu detail pengerjaan nya.. Untuk membersar kecilkan brush cukup menekan tombol [ atau ]
[ : untuk mengecilkan brush
] : untuk membersarkan brush
Seleksi Semua nya sampai detail-detailnya seperti rambut ..
Kalo sudah beres semua, Klik brush tool, lalu klik di area yang akan diambil objeknya..
Klik Tombol Preview untuk melihat hasilnya … biasanya sih pasti ada yang kurang.. misalnya masih blom rapi, ada bagian yang mau kita ambil tapi kepotong.. dan lain-lain..
Gimana cara beresinnya ?
GUnakan clean up tool dan edge touch up tool
Bersihkan dengan clean up tool kalo masih kurang rapi, dan kalo ada bagian yang kehapus, gunakan touch up tool.. penggunaan nya tinggal drag & drop aja kok..
Hasilnya kira-kira nanti begini ..
Sekarang buka gambar Background yang lain, saya pake gambar situasi Broadway..
Drag Foto yang tadi diedit ke gambar background yang lain
Atur sedemikian rupa .. lalu cari pencahayaan dan pewarnaan supaya serasi dengan background. Bisa juga menggunakan Hue/saturation untuk penyesuaian.. bisa dicari-cari kok.. itu sangat menyenangkan hehehe..
Kita beri efek lagi..
Klik Add new fill and adjustment layer > Channel Mixer
Atur Channel mixer nya :
Bisa ditambahin dengan new fill and adjustment yang lain… silahkan bermain-main aja..
yang paling penting cara cropping nya harus bener..
Hasilnya :
Selamat Mencoba !
Cara Membuat Poster Film dengan Adobe Photoshop
Cara Membuat Poster Film Menggunakan Adobe Photoshop
Alhamdulillah .. bisa posting lagi.. Setelah sekian lama vakum karena banyak masalah ini itu, itu ini di server… akhirnya semua berjalan normal lagi… kecuali Halaman Member belom dibalikin ke web ilmuphotoshop.. masih di web sigiteko.com… Sekarang web ilmuphotoshop.com sudah dapat rekanan penyedia hosting baru yang mudah-mudahan gak akan ada problemo lagi. Webhosting nya bernama AXIADATA. Saya ucapkan Terima kasih untuk AXIADATA yang sudah bersedia bekerjasama dengan ilmuphotoshop.. mudah-mudahan bisa jangka panjang … amin.. :DOkey… sekarang kita ke tutorialnya yah..
Bentar.. buka baju dulu.. gerah banget nih.. :D
Buka dokumen baru ukuran A4 ..dengan resolusi 300 dpi.
Warnai halaman baru tadi dengan warna hitam dengan menggunakan Paint bucket tool..
Sekarang buka gambar latar belakang nya.. saya pake latar belakang kota aja ya.. biar keren :)
Drag gambar kota New York tadi ke dokumen baru…
Bahan gambarnya silahkan download disini
atur gambar nya supaya fit.. gepeng-gepeng gpp… karena nanti itu hanya background yang nanti gak keliat juga.
Action selanjutnya adalah buka gambar api … drag ke dokumen juga..
Sekarang hilangkan background kotak nya.. karena kita cuman butuh gambar api nya saja.
Klik add layer mask di layer palette.
Brush seputar gambar api dengan warna hitam…
jelas kan ?
lanjut yah.. sekarang duplikat gambar api yang sudah dihilangin background nya tadi.. dengan cara ALT + Drag ke samping kanan.
Edit kedua gambar api terserbut dengan mengurangi kontras dan warna nya.. dengan menggunakan hue/saturation
Sekarang buka gambar HULK dan Drag ke dokumen baru
Atur letaknya seperti ini
Seleksi gambar HULK dengan menggunakan PEN Tool.. sebenernya bisa pake magic wand tool.. tapi saya lebih seneng pake PEN Tool karena hasilnya bisa lebih bagus..
Ini pekerjaan yang butuh ketelitian dan menyenangkan.. bisa bikin mata jereng-jereng hehehehe..
Klik disini untuk penggunaan PEN Tool lebih jelas
Kalo ada kesalahan klik waktu seleksi dengan PEN tool.. tekan CTRL + Z (undo) atau CTRL + ALT + Z kalo salahnya banyak..
kalo udah beres seleksinya.. klik kanan layar lalu pilih Make selection
Hasilnya nanti bakal seperti ini :
Kebetulan sekali si HULK punya background hitam.. jadi tinggal add layer mask aja.. biar hitam nya ilang..
Hasilnya akan seperti ini :
Karena dibagian bawah nya akan dipake buat Credit Text… jadi harus agak gelap.. soalnya nanti text nya berwarna putih..
Buat layer baru di paling atas … Klik Layer > new > layer
Brush bagian bawahnya dengan warna hitam.. secukupnya aja..
Turunkan opacity brush hitam menjadi 75%
Sekarang tulis judulnya.. dengan warna Hitam atau terserah aja.. font nya musti agak tebal . saya pake font IMPACT.(bisa cari di internet kalo gak ada). IMPACT itu font tebel.. jadi keliatan garang … jangan pake Times new roman ya.. hehehe.. nanti gak serem judulnya..
Klik kanan layer tulisan > blending options
Pilih outer glow dengan warna hijau .. size nya dibesarin dikit biar keliatan glow nya.
Buat Credit Text ( seperti judul nya apa, produksi mana, pemeran nya siapa dll ) .. sekarang ngarang sendiri aja ya.. terserah mau nulis apa juga..ini pake font ARIAL biasa gpp..
Setting di Type palette nya.. Horizontal scale jadi 50% supaya hurufnya lebih rapet.
Kecilin sebagian hurufnya supaya lebih mirip dengan Credit Text..
tambahkan logo Dolby
Hasil akhirnya akan seperti ini :
gimana ? gampang kan ?
Entri Populer
-
MANFAAT DAN KEGUNAAN EQUALIZER Equalizer ada dalam sistem tata suara dalam dua bentuk : Equalizer grafik dan Equalizer parametrik. Keduanya ...
-
Seperti yang kita ketahui, saat ini efek guitar hingga guitar amp dapat di simulasikan oleh software / plugins. Banyak software yang dapat a...
-
Saat anda menggunakan sebuah software atau alat, dipastikan anda sebelumnya harus mengatur atau menyeting software atau alat tersebut. Kenap...
-
Sorry, I could not read the content fromt this page.Sorry, I could not read the content fromt this page. View the original article here
-
Saat ini diinternet banyak sekali dibanjiri plugins VST yang dapat didownload free alias gratis, Anda akan menemukan plugins intrument, efek...
-
type='html'> Musik Digital Indonesia , indahnya musik tradional Indonesia, dengan sentuhan digital-musik ( musik-digital ) , ma...
-
Oke di artikel ini saya ingin meneruskan 13 plugins VST gratis terbaik yang dapat di download di internet - Part 1 . Seperti yang kita tahu...
-
Nama : Muhammad Nur Cahyo A.K.A : A. Rehap Tempat/tanggal lahir : Surabaya,12 April 1989 Agama : Muslim Pekerjaan ...






